はじめに
Windowsを使用していると、パーティション管理の問題に直面することが少なくありません。
特に、Cドライブの容量が足りなくなったり、新しいSSDへのOSの移行を考えたりするとき、パーティションを適切に操作することは避けて通れない課題です。多くのユーザーは、Windowsの標準ツールだけでは満足にパーティションを管理できず、その機能不足や操作の難解さに悩まされることもあります。そこで注目したいのが、「MiniTool Partition Wizard」という強力なパーティション管理ソフトです。
実際に使った感想はこちらの動画にまとめています。
このソフトウェアは幅広い機能を持ち、ユーザーが直感的に操作できるインターフェースを提供しています。それによって、初心者の方でも安心してパーティションの作成やサイズ変更、削除、データ復元、さらにはOSの移行まで包括的に行うことが可能です。この記事では、MiniTool Partition Wizardの多彩な機能とそのメリットについて詳しく解説します。
特に、無料版と有料版の違いについては、多くのユーザーが迷うポイントかもしれません。どちらを選ぶべきか判断するために、他のツールであるEaseUS Partition MasterやAOMEI Partition Assistant、さらにはWindowsの標準ディスク管理との比較を行い、MiniTool Partition Wizardの優位性をしっかりと示します。これにより、読者は自分のニーズに最も合ったツールを選択できるでしょう。
最終的に、この記事を読めば、MiniTool Partition Wizardを活用して安全で効率的なパーティション管理ができるようになり、より快適なPC環境を整えることが可能になります。初心者の方から上級者の方まで、どんなユーザーにも便利な情報を提供していますので、ぜひ参考にしてください。
MiniTool Partition Wizardの機能と特徴
MiniTool Partition Wizardは、パーティション管理を効率的に行うための先進的なソフトウェアです。初心者でも直感的に操作できるユーザーフレンドリーなデザインを持ちつつ、プロフェッショナルなユーザにも満足のいく多彩な機能を提供しています。以下がこのツールの主な魅力と特徴です。
基本的なパーティション操作
MiniTool Partition Wizardは、日常的に必要なパーティション操作を直感的に行うことができます。
パーティションの作成
未割り当て領域や既存のパーティションの一部を利用して、新しいパーティションを作成できます。ドライブ文字の割り当てやファイルシステムの選択も簡単に行えます。複数のOSをインストールする場合や、データの種類ごとにパーティションを分けたい場合に便利です。
パーティションのサイズ変更/移動
パーティションのサイズを変更したり、ディスク上の位置を移動できます。特定のパーティションの容量が不足してきた場合や、ディスク容量のバランスを取りたい場合に役立ちます。操作はドラッグ&ドロップで直感的に行えます。空き領域が不足している場合に備えて、不要なファイルの削除や他のパーティションの縮小も検討しましょう。
パーティションの削除
不要になったパーティションを削除できます。パーティションを再構成する場合や、ディスクを初期化する場合に利用します。削除前に必ず必要なデータのバックアップを取りましょう。データ復旧は可能ですが、100%保証されるものではありません。
パーティションのフォーマット/結合
パーティションのフォーマットを行い、ファイルシステムを変更したり、パーティションを結合して1つの大きなパーティションにすることができます。ファイルシステムの互換性の問題を解決したり、ディスク容量を効率的に利用したい場合に役立ちます。フォーマットを行うとパーティション内のデータはすべて消去されるため、事前にバックアップを取りましょう。結合操作も同様です。
高度な機能
基本的な操作に加えて、MiniTool Partition Wizardは、データ復元、OSの移行、ディスクのコピーなど、高度な機能も提供しています。
データ復元
誤って削除したファイルや、フォーマットしてしまったパーティションからデータを復元できます。様々なファイル形式に対応しており、高い復元率を誇ります。
ただし、データ復元は100%保証されるものではなく、復元できない場合もあります。重要なデータは定期的にバックアップを取りましょう。無料版では復元できるデータ量に制限があります。より高度な復元機能を利用するには、有料版へのアップグレードが必要です。
OSの移行
古いHDDから新しいSSDにOSを移行できます。PCの起動速度を向上させたい場合や、ストレージ容量を増やしたい場合に最適です。移行プロセスは自動化されており、初心者でも簡単に操作できます。移行前に、新しいSSDの容量がOSと既存のデータ容量よりも大きいことを確認してください。無料版ではOSの移行はできません。有料版が必要です。
ディスクのコピー
ディスクの内容全体を別のディスクにコピーできます。データのバックアップや、ディスクのアップグレードに役立ちます。コピー先のディスクは、コピー元のディスクと同じか、それ以上の容量が必要です。無料版ではディスクのコピーはできません。有料版が必要です。
| 機能 | 説明 | 無料版 | 有料版 |
|---|---|---|---|
| パーティションの作成/削除/フォーマット | パーティションの基本的な操作 | ○ | ○ |
| パーティションのサイズ変更/移動 | パーティションサイズの調整と移動 | ○ | ○ |
| パーティションの結合/分割 | 複数のパーティションを結合または分割 | ○ | ○ |
| データ復元 | 削除されたファイルやパーティションの復元(制限あり) | △(1GBまで) | ○ |
| OSの移行 | OSを別のディスクに移動 | × | ○ |
| ディスクのコピー | ディスク全体を別のディスクにコピー | × | ○ |
| MBR/GPT変換 | パーティションテーブルの変換 | × | ○ |
| ダイナミックディスク変換 | ベーシックディスクとダイナミックディスク間の変換 | × | ○ |
MiniTool Partition Wizardの無料版は、公式ウェブサイトからダウンロードできます。
MiniTool Partition Wizardのメリット
MiniTool Partition Wizardを選ぶメリットは数多くありますが、特に重要な点を以下にまとめました。
使いやすいインターフェース
MiniTool Partition Wizardの最大の特徴の一つは、その直感的な操作性です。 分かりやすいインターフェースで、専門知識がなくても簡単にパーティション操作を実行できます。
複雑な設定やコマンドライン操作は不要で、ウィザード形式のガイドに従って操作を進めることができます。そのため、初めてパーティション管理ソフトを使う方でも、迷うことなく安心して利用できます。
MiniTool Partition Wizard公式サイトで詳細な使い方を確認できます。
豊富な機能
MiniTool Partition Wizardは、基本的なパーティション操作から高度な機能まで、幅広い機能を備えています。 パーティションの作成、サイズ変更、移動、削除、フォーマット、結合といった基本操作はもちろん、データ復元、OSの移行、ディスクのコピーといった高度な機能も利用可能です。これらの機能により、様々なストレージ管理ニーズに対応できます。無料版でも多くの機能が利用可能ですが、有料版ではさらに高度な機能が利用可能になります。例えば、無料版ではMBRディスクからGPTディスクへの変換はできませんが、有料版であれば変換が可能です。以下に無料版と有料版の機能比較をまとめました。
| 機能 | 無料版 | 有料版 |
|---|---|---|
| パーティションの作成/サイズ変更/移動/削除 | 可能 | 可能 |
| パーティションのフォーマット/結合 | 可能 | 可能 |
| データ復元 | 制限あり | 制限なし |
| OSの移行 | 不可 | 可能 |
| ディスクのコピー | 不可 | 可能 |
| MBRディスクからGPTディスクへの変換 | 不可 | 可能 |
高い信頼性
MiniTool Partition Wizardは、世界中で数百万人のユーザーに利用されている実績のあるソフトウェアです。 長年の開発と改良により、高い信頼性と安定性を誇ります。重要なデータを取り扱うパーティション操作においても、安心して利用できます。誤操作を防ぐための確認ダイアログや、操作前のバックアップ機能も備わっており、データ損失のリスクを最小限に抑えることができます。
無料版と有料版の選択肢
MiniTool Partition Wizardは、無料版と有料版が用意されています。 無料版は、個人利用であればほとんどの機能を無料で利用できます。有料版は、より高度な機能やビジネス利用を想定した機能が利用可能になります。自分のニーズに合わせて最適なバージョンを選択できます。まずは無料版を試してみて、必要に応じて有料版にアップグレードすることをおすすめします。
これらのメリットにより、MiniTool Partition WizardはWindowsユーザーにとって最適なパーティション管理ツールと言えるでしょう。
WindowsでのMiniTool Partition Wizardの使い方解説
MiniTool Partition Wizardは、Windows環境でディスクパーティション管理を簡単に行える便利なツールです。初心者にも扱いやすいインターフェースを備え、直感的な操作が可能です。PCの管理やトラブルシューティングに不慣れなユーザーでも安心して利用できます。
インストール方法
MiniTool Partition Wizardのインストールは非常に簡単です。公式サイトからインストーラーをダウンロードし、画面の指示に従って進めるだけです。インストールが完了したら、ソフトウェアを起動すればすぐにパーティション管理を開始できます。
- Windows 10/11に対応
- 無料版と有料版を選択可能
- システム要件は比較的低い
基本操作
MiniTool Partition Wizardの基本操作は、パーティションの作成、サイズ変更、削除、フォーマットなどです。これらの操作は、分かりやすいインターフェースで簡単に行えます。
パーティションの作成
- MiniTool Partition Wizardを起動します。
- パーティションを作成したいディスクを選択します。
- 未割り当て領域または縮小したいパーティションを右クリックし、「作成」を選択します。
- 新しいパーティションのサイズ、ドライブレター、ファイルシステムなどを設定します。
- 「適用」ボタンをクリックして変更を適用します。
パーティションのサイズ変更/移動
- サイズ変更/移動したいパーティションを選択します。
- 対象のパーティションを右クリックし、「サイズ変更/移動」を選択します。
- スライダーをドラッグしてパーティションのサイズを調整するか、数値を入力します。移動する場合は、パーティションの位置をドラッグで調整します。
- 「適用」ボタンをクリックして変更を適用します。
パーティションの削除
- 削除したいパーティションを選択します。
- 対象のパーティションを右クリックし、「削除」を選択します。
- 確認メッセージが表示されたら、「はい」をクリックします。
- 「適用」ボタンをクリックして変更を適用します。
パーティションのフォーマット
- フォーマットしたいパーティションを選択します。
- 対象のパーティションを右クリックし、「フォーマット」を選択します。
- ファイルシステム、クラスタサイズ、ボリュームラベルなどを設定します。
- 「適用」ボタンをクリックして変更を適用します。
パーティションの結合
- 結合したい2つの隣接したパーティションを選択します。
- いずれかのパーティションを右クリックし、「結合」を選択します。
- 結合後のパーティションのドライブレターとファイルシステムを設定します。
- 「適用」ボタンをクリックして変更を適用します。
応用操作
MiniTool Partition Wizardは、基本操作以外にも、OSの移行、ディスクのコピー、データ復元など、高度な機能も提供しています。これらの機能は、有料版で利用可能です。
OSの移行
OSの移行機能を使うと、現在のOSを新しいディスクに移動できます。これにより、システムの再インストールの手間を省き、新しいSSDへのアップグレードなどがスムーズに行えます。
- MiniTool Partition Wizardのメイン画面で、「OSをSSD/HDDに移行」を選択します。
- 移行先のディスクを選択し、画面の指示に従って操作を進めます。
ディスクのコピー
ディスクのコピー機能は、ディスクの内容を別のディスクに完全にコピーできます。これにより、ディスクのバックアップやアップグレードに役立ちます。
- MiniTool Partition Wizardのメイン画面で、「ディスクのコピー」を選択します。
- コピー元のディスクとコピー先のディスクを選択し、画面の指示に従って操作を進めます。
データ復元
誤って削除したファイルや、フォーマットしてしまったパーティションからデータを復元することができます。
- MiniTool Partition Wizardのメイン画面で、「データ復元」を選択します。
- 復元したいデータがあるパーティションまたはディスクを選択し、スキャンを実行します。
- 復元したいファイルを選択し、「保存」ボタンをクリックして指定の場所に保存します。
これらの応用操作は、システム管理やデータ保護に非常に役立ちます。必要に応じて活用しましょう。
より詳しい使い方については、MiniTool Partition Wizardの公式ヘルプドキュメントを参照してください。
MiniTool Partition Wizardの無料版と有料版の機能比較
MiniTool Partition Wizardは無料版と複数の有料版を提供しており、それぞれ利用可能な機能が異なります。無料版は基本的なパーティション操作に最適ですが、より高度な機能や大規模な運用には有料版が推奨されます。以下に、無料版と有料版の主な機能比較を示します。
| 機能 | 無料版 | 有料版 (Pro版を例として) |
|---|---|---|
| パーティションの作成/削除/フォーマット | 可能 | 可能 |
| パーティションのサイズ変更/移動 | 1024MBまでのパーティションを最大32GBまで拡張可能。 | 制限なし |
| パーティションの結合 | 隣接したパーティションの結合のみ可能。 | 制限なし |
| OSの移行 | 不可 | 可能 (HDD/SSDへの移行、MBRとGPTディスク間の移行を含む) |
| ディスクのコピー | 不可 | 可能 (HDD/SSDのコピー、システムディスクとデータディスクのコピーを含む) |
| データ復元 | 1GBまで復元可能。 | 制限なし (様々なファイル形式、ストレージデバイスに対応) |
| MBR再構築/GPTディスク変換 | 不可 | 可能 |
| ダイナミックディスク変換 | 不可 | 可能 (ベーシックディスクからダイナミックディスクへ、またはその逆) |
| コマンドラインサポート | 不可 | 可能 |
| テクニカルサポート | 限定的 | 優先サポート |
| ブータブルメディアの作成 | 不可 | 可能 (OSが起動しない場合でもパーティション操作が可能) |
無料版でできること
無料版では、パーティションの作成、削除、フォーマット、サイズ変更(制限あり)、移動(制限あり)、結合(制限あり)といった基本的な操作が可能です。
個人利用で、一時的にパーティションを操作したい場合などに便利です。
有料版でできること
有料版では、無料版の全機能に加えて、OSの移行、ディスクのコピー、データ復元(無制限)、MBR再構築、GPTディスク変換、ダイナミックディスク変換、コマンドラインサポート、ブータブルメディアの作成など、より高度な機能が利用可能です。特に、システムの移行やディスク全体のバックアップ、大規模なデータ復元が必要な場合は、有料版が不可欠です。 また、優先的なテクニカルサポートも受けられます。
それぞれのニーズに合わせて最適なエディションを選択しましょう。詳細な機能比較はMiniToolの公式ウェブサイトで確認できます。
他のパーティション管理ツールとの比較
MiniTool Partition Wizardは優れたパーティション管理ツールですが、市場には他の選択肢も存在します。それぞれのツールは異なる機能と特性を持つため、ニーズに最適なツールを選択することが重要です。ここでは、MiniTool Partition Wizardと他の主要なパーティション管理ツールを比較し、それぞれの長所と短所を明らかにします。
EaseUS Partition Master
EaseUS Partition Masterは、ユーザーフレンドリーなインターフェースで知られる人気のあるパーティション管理ソフトウェアです。MiniTool Partition Wizardと同様に、パーティションの作成、サイズ変更、移動、結合、分割、フォーマットなど、幅広い機能を提供します。また、データ復元機能も備えています。EaseUS Partition Masterは、無料版と有料版があり、無料版は基本的なパーティション操作に十分対応できます。有料版では、OSの移行、ディスクのコピー、MBRとGPTの変換など、より高度な機能が利用可能です。
公式ページ:EaseUS Partition Master
AOMEI Partition Assistant
AOMEI Partition Assistantは、無料版でも豊富な機能を提供することで知られるパーティション管理ツールです。パーティションの基本操作に加えて、OSの移行、ディスクのコピー、ブータブルメディアの作成なども行えます。無料版は個人利用に限定されていますが、商用利用の場合は有料版が必要です。有料版では、コマンドライン操作、動的ディスクの管理、SSDの最適化など、さらに高度な機能が利用可能になります。AOMEI Partition Assistantは、多機能性を求めるユーザーにとって魅力的な選択肢です。
公式ページ:AOMEI Partition Assistant
Windows標準のディスク管理
Windowsには、標準でディスク管理ツールが搭載されています。「ディスクの管理」を開くことで、基本的なパーティション操作を実行できます。パーティションの作成、サイズ変更、削除、フォーマットなどが可能です。ただし、機能は限定的で、OSの移行やデータ復元はできません。Windows標準のディスク管理は、簡単なパーティション操作を行いたいユーザーにとって便利なツールですが、より高度な機能を求める場合は、MiniTool Partition Wizardのようなサードパーティ製ツールを検討する必要があります。
公式情報:ディスクの管理
機能比較表
| 機能 | MiniTool Partition Wizard | EaseUS Partition Master | AOMEI Partition Assistant | Windows標準のディスク管理 |
|---|---|---|---|---|
| パーティションの作成/サイズ変更/移動 | 〇 | 〇 | 〇 | 〇 |
| パーティションの削除/フォーマット/結合 | 〇 | 〇 | 〇 | 〇 |
| OSの移行 | 〇 | 〇 | 〇 | × |
| ディスクのコピー | 〇 | 〇 | 〇 | × |
| データ復元 | 〇 | 〇 | 〇 | × |
| MBRとGPTの変換 | 〇 | 〇 | 〇 | × |
| ブータブルメディアの作成 | 〇 | 〇 | 〇 | × |
| 動的ディスクの管理 | 〇 | △(限定的) | 〇 | 一部可能 |
| SSDの最適化 | 〇 | 〇 | 〇 | × |
| コマンドライン操作 | 〇 | × | 〇(有料版) | 〇(diskpartコマンド) |
上記以外にも、Paragon Partition Managerなど、様々なパーティション管理ツールが存在します。それぞれのツールは、機能、価格、使いやすさ、サポートなどが異なります。自身のニーズと予算に合わせて最適なツールを選択しましょう。無料版を提供しているツールも多いので、試用してから購入を検討することをおすすめします。
公式ページ:Paragon Partition Manager
MiniTool Partition Wizardに関するFAQ
- QMiniTool Partition Wizardの無料版と有料版は何が違うのですか?
- A
無料版は基本的なパーティション操作が可能です。有料版では、OSの移行、ディスクのコピー、データ復元などの高度な機能が利用可能になり、より専門的な操作を行うことができます。 また、テクニカルサポートも提供されます。
機能 無料版 有料版 パーティションの作成/サイズ変更/移動/削除/フォーマット/結合 可能 可能 OSの移行 不可 可能 ディスクのコピー 不可 可能 データ復元 制限あり 完全版 ブータブルメディアの作成 不可 可能 ダイナミックディスクの変換 不可 可能 MBR再構築 不可 可能 MiniTool Partition Wizardの公式ページで詳細な比較を確認できます。
- QMiniTool Partition Wizardは安全に使用できますか?
- A
はい、MiniTool Partition Wizardは安全に利用できるソフトウェアです。何百万ものユーザーが使用しており、高い信頼性を誇ります。ただし、操作前に必ずバックアップを取ることを推奨します。万が一のデータ損失を防ぐために、重要なデータは別の場所に保存しておきましょう。
- QMiniTool Partition WizardでMBRとGPTの違いは何ですか?
- A
MBR(マスターブートレコード)は、古いパーティションスタイルで、2TBまでのディスク容量しか認識できません。GPT(GUIDパーティションテーブル)は新しいスタイルで、2TB以上のディスクをサポートし、より多くのパーティションを作成できます。MiniTool Partition Wizardは、MBRとGPTの両方を変換できます。
- QMiniTool Partition Wizardでパーティションのサイズ変更中にエラーが発生しました。どうすればよいですか?
- A
エラーが発生した場合は、まずMiniTool Partition Wizardのヘルプドキュメントを確認してください。解決しない場合は、公式ウェブサイトのFAQやフォーラムで同様の事例を検索するか、テクニカルサポートに問い合わせてください。エラーメッセージを正確に伝えることで、迅速な解決策を得られる可能性が高まります。
- QMiniTool Partition WizardはWindows 11で使えますか?
- A
はい、MiniTool Partition WizardはWindows 11を含む様々なWindowsバージョンで動作します。対応OSは、Windows 11、10、8.1、8、7、Vista、XPです。 最新バージョンは常にWindowsの最新アップデートに対応しているので、安心して利用できます。
- QMac版のMiniTool Partition Wizardはありますか?
- A
MiniTool Partition WizardはWindows版のみ提供されています。Macでパーティション管理を行う場合は、Disk UtilityなどのMac標準のツール、またはサードパーティ製のMac対応パーティション管理ソフトウェアを使用する必要があります。
まとめ
この記事では、Windows用のパーティション管理ソフト「MiniTool Partition Wizard」について詳しく解説します。このソフトウェアは単なるパーティション操作ツールにとどまらず、幅広い用途に対応できる優れた機能を備えています。初心者から上級者まで、さまざまなユーザーが抱えるニーズを満たすために緻密に設計されたこのツールの魅力を紹介します。
まず、MiniTool Partition Wizardが提供する基本的な機能に目を向けてみましょう。パーティションの作成、サイズの変更、削除、フォーマットなど、一般的なディスク管理の操作はすべて網羅されています。これらの機能は直感的に利用できるよう設計されており、コンピューターに不慣れなユーザーでも簡単に使い始めることができます。それに加えて、データの復元やオペレーティングシステムの移行、さらにはディスク全体を他のドライブへコピーするなどの高度な機能も充実しており、高度なディスク管理が求められる場面でもしっかりと対応できます。
MiniTool Partition Wizardのインターフェースは使いやすさを追及しており、初めてパーティション管理を行う方にも優しい作りになっています。メニューやオプションはわかりやすく整理されており、一目でどの操作を選べばよいかが理解できるよう配慮されています。また、豊富なチュートリアルやサポート資料が用意されており、万が一操作に困った際も安心して利用を続けることができるでしょう。
次に、無料版と有料版の違いについて触れてみます。無料版では基本的なパーティション操作を問題なく行うことができ、日常的な管理作業には十分と言えるでしょう。一方で、有料版を選択することでOSの移行や高度なデータ復元といったプレミアム機能を活用することができます。このように有料版は、より専門的な操作に対応可能で、高度なディスク管理を求めるユーザーに対し確実なソリューションを提供します。
他のパーティション管理ツールと比較して、MiniTool Partition Wizardはその機能性や使いやすさにおいて際立っています。また、ユーザーからの信頼性も高く、多くのWindowsユーザーがこのツールを推奨しています。パーティション操作に不安を感じている方や、一歩進んだディスク管理を目指したい方にとって、MiniTool Partition Wizardは最適な選択肢と言えるでしょう。ぜひ一度試して、その便利さと性能を体験してみてください。

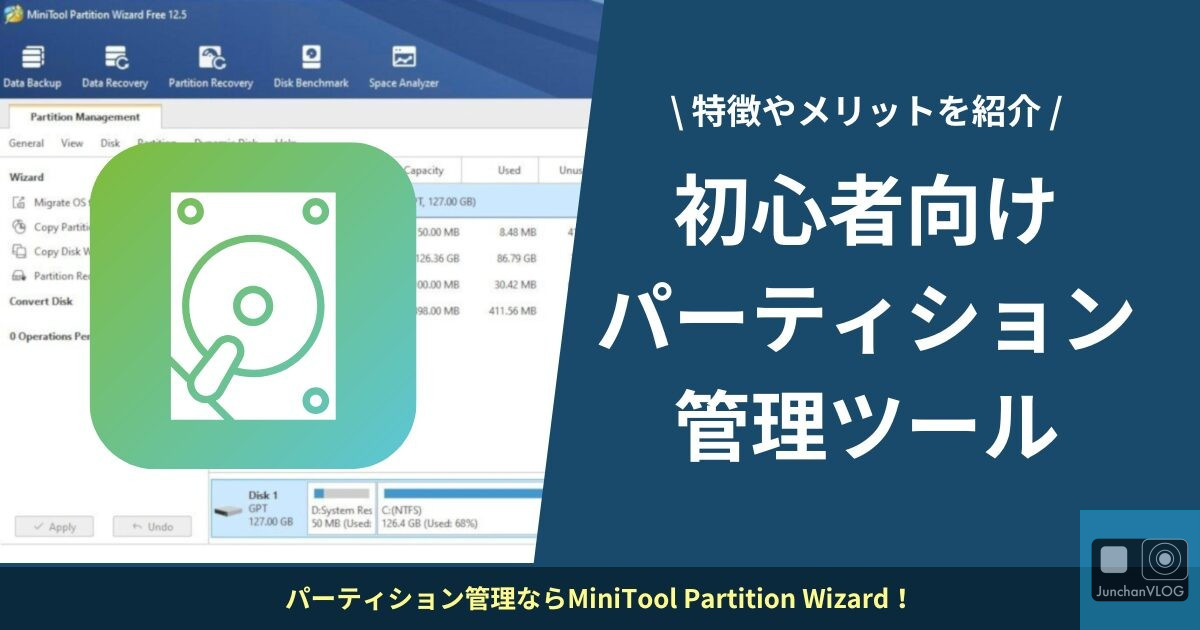
コメント